A few days ago, after my 12-inch MacBook running the latest Sierra became sluggish, I restarted. After entering my account password, my Mac showed a white progress spinner that uses 'spokes'—the kind of spinner you usually see at shutdown—would appear for several seconds, then disappear, replaced with a cursor that couldn't be moved with the trackpad. This would recur over and over for hours.
Aug 08, 2011 The Spinning Pinwheel of Death (SPoD) is Mac OS X s version of Windows Blue Screen of Death (BSoD). Officially referred to as the 'Spinning Wait Cursor' by Apple, the Pinwheel of Death occurs when the multicolored pinwheel mouse pointer that signifies an application has stopped responding to the system continues to spin without end. What is a spinning color wheel? Initially, it's a system indicator. It's official name is the Spinning Wait Cursor, not so official — the Spinning Beach Ball of Death or SBBOD. The ball signifies that your Mac cannot handle all the tasks given to it at this moment. Apple's macOS spinning pinwheel is used to indicate a busy application and comes with more than a handful of names. You will often see the spinning wait cursor being referred to as a beach ball, a wheel of death, or a rainbow disk. Some even go to the extremity of calling it a spinning pizza of doom.
I'd had a similar sort of problem crop up once during beta testing for software that I don't want to mention the name of, as the issue was resolved for those of us on the cutting edge and the particular release of software is no longer in development. In that case, the spinner would appear and disappear, but no cursor, and much more rapidly. I contacted the former developer and followed his instructions to use Recovery and Terminal to remove all relevant files, but that didn't solve this problem. Without the software installed, something else still triggered this slightly different behavior.
I went through a litany of options, including, after asking for advice on Twitter, ones I hadn't considered:
- I could boot into Recovery (Command-R after startup or restart), so I booted into it and ran Disk Utility. The disk checked out fine.
- I booted into single-user mode and used the command-line tools to check for problems, and again, nothing emerged. After exiting into an interactive session, the same spinner issue cropped up. None of the errors I could find helped diagnose the problem.
- Safe mode didn't bypass the point after login where the blockade happened, so it wasn't of use.
- In Recovery, I reinstalled Sierra without erasing the disk. Same problem.
The one thing I didn't remember to try, and wish I had, was attempting to screen share from another Mac—or even using SSH (remote secure Terminal-style access) to see if I could access the system while things were failing.
I began to wonder if it weren't a video-card or GPU problem instead of a system problem. Apple and other computer makers engage a simpler mode in their graphics system at boot time, and then fire up the full power once the OS has initialized. Apple's safe mode, for instance, disables accelerated graphics, for instance, which can cause video glitches.
To isolate whether it was hardware or the OS, I decided that since the disk was still reachable, I'd perform a full clone via Recovery using Disk Utility. Here's how you do that:
- Connect an external drive.
- Boot into Recovery (Command-R).
- Click Disk Utility in the list that appears and click Continue.
- (Optional) If you have FileVault enabled, select your partition, and click Mount. When prompted, enter any administrative password.
- Select the startup drive and then choose File > New Image > Image from 'Partition Name.'
- Choose the external drive as the destination.
This operation creates a mountable but not bootable clone as a disk image. Then I used Disk Utility to erase the drive. Unfortunately, this erased the Recovery partition, too! On restart, the Mac reverted to Internet Recovery, where it downloads the Recovery software and then installs and launches it. Tinycraft mac os. I used Disk Utility to restore my startup drive from the clone, figuring that might have cleared the condition.
(In Disk Utility, select the startup drive, click Restore, and then click Image to select the image. Some clones might not work in image form, but Disk Utility mounts them, and then you can select the mounted clone as the source for a restore.)
Restoring resulted in the same problem, so whatever the issue was, it was embedded in the particular system I had installed.
I went back and booted into Recovery, and erased the drive again and installed macOS. Because of the age of the machine, its Internet Recovery partition loaded El Capitan. (If you have Sierra's Recovery software installed, as of 10.12.4, you can force either the oldest compatible OS X/macOS to load or the very latest depending on whether you press Command-R or Command-Option-R. Because I'd erased the Recovery disk, Internet Recovery installed the version that the computer shipped with.) The Mac booted fine into El Capitan release, so I ran the Sierra update separately, which also worked. This made a hardware fault seem unlikely.
Instead of restoring again, I ran Migration Assistant, and selected my cloned disk image as the source. I selected everything offered for migration. Several hours went by, the machine rebooted, and…I was back again to cursor/spinner/cursor/spinner.
I decided to try one more thing before throwing myself on the mercy of the Genius Bar. (The next appointment when this all started was about five days later, so I hadn't yet seen Apple.)
I erased the startup partition (not the drive) and reinstalled Sierra. Then I used Migration Assistant to import just Applications, my user account, and Computer & Network Settings. This time, I unchecked Other Files and Folders, assuming that this is where the trouble lay if it were system related. Since I had a full clone, I could resuscitate any missing items later if necessary.
This time was the charm. I had to re-login into various services (Apple and otherwise), retarget Backblaze to the 'new' drive with the same name, and allow a bunch of system-level behavior through the Security & Privacy system preference pane's Privacy tab. I also had to re-enable FileVault, which is not in effect after erasing a drive, as it has to be set up while running macOS.
Ask Mac 911
Lonely light (pixelmationgames) mac os. We've compiled a list of the questions we get asked most frequently along with answers and links to columns: read our super FAQ to see if your question is covered. If not, we're always looking for new problems to solve! Literally passage mac os. Email yours to mac911@macworld.com including screen captures as appropriate. Mac 911 can't reply to—nor publish an answer to—every question, and we don't provide direct troubleshooting advice.
Sometimes when booting up a Mac, the screen will turn all white – the dreaded Mac white screen of death! It seems as though your Mac is broken, but there can be some simple ways to remedy the situation without visiting an Apple Store or buying a new computer.
https://casinomavenhighbnvcasinocom5.peatix.com. In this article, we'll tell you why Mac white screen on startup may not be a big deal, what the MacBook white screen of death means, and how to solve it when your Mac boots to white screen.
What is the White Screen of Death
When you see the Mac or MacBook Pro white screen of death, it's indicative something is really wrong. Your Mac is totally unusable, and you're left waiting looking at a Mac or MacBook Pro white screen with no logo or anything telling you it's working properly.
Often, this occurs after an operating system update, which you may not have even been aware occurred if you have automatic updates on. The MacBook Pro white screen can also pop up when there are incompatible drivers on your Mac, or if an application has issues while upgrading. All told, the white screen of death means your Mac can't figure out what to do next because a process is still working, and your computer wants it to finish.
How to Fix White Screen of Death on Your Mac
So you're asking yourself 'how do I fix the white screen of death on my Mac?' We've got five methods that should solve the issue for you:
Check your Mac's hardware systematically
The cause of your Mac's white screen issues may not be your Mac at all! It's often a peripheral device or drive attached that's somehow causing complications for your Mac. This can occur when your Mac updates; if an external drive is installed, it can confuse the Mac when it's trying to spin up after an update.

Other items, like printers, have drivers that may be causing issues. The first thing you should do if you see a white screen on your Mac is unplug everything from it except the power source, then power your Mac down. Wait a few moments, then reboot your Mac.
If it boots normally, you know it was a peripheral device or drive causing issues. Plug them back in one by one to see if you can identify which was causing issues.
The white screen issue can also be caused by peripherals, apps, or your system updating while your MacBook runs out of power. This is why an app like Endurance is so critical; it keeps tabs on your battery, and lets you go into low power mode whenever you like.
Endurance also allows you more control over low power mode for Mac, giving you options for throttling your CPU down, lowering the lights on your screen, and killing background apps that are taking up too much energy.
Boot your Mac into a safe mode and clean it up
Safe Mode can be a lifesaver. Before we go any further, here's how to boot into Safe Mode on you Mac:
- Power your Mac down completely
- Press the power button to turn your Mac back on
- Immediately press and hold the Shift key
- When you see the Apple logo on screen, release the Shift key
The goal of Safe Mode is to get your Mac to actually power on. Safe Mode essentially blocks any outside forces,like printers or drivers, from interrupting your startup process. Safe Mode also sidesteps your system cache, which can fill up with unnecessary files over time and feed you the white screen of death.
Once your Mac is booted up, let CleanMyMac X take over. It can tidy up your Mac better than any other app on the market, and is incredibly simple to use.
CleanMyMac X has a Smart Scan feature that quickly cleans up your Mac. It also has other modules for malware identification and removal, privacy settings, speed optimization, routine maintenance, and it can handle updating or deleting apps.
Mac Os Download
The Maintenance module scrubs your Mac thoroughly, getting rid of weird, unwanted files and folders and resetting your Mac's settings. So often, a setting is altered or destroyed, and it causes issues. CleanMyMac X fixes it for good.
Reset PRAM/NVRAM
Settings can be to blame for your Mac's white screen of death – and those settings live in the PRAM/NVRAM partition of your Mac's memory. PRAM/NVRAM is a small section of memory set aside for settings your Mac needs to access quickly, often storing settings for startup services and apps. If one of those apps was corrupted or interrupted during an update, it's reasonable to think its settings stored in PRAM/NVRAM could have been altered as well.
Here's how to reset the PRAM/NVRAM on your Mac:
- Power down your Mac completely
- Press the power button to turn your Mac on
- Immediately press and hold these keys: Command + Option + P + R
- When you hear your Mac's startup sound or see the Apple logo, release the keys
Here's another great tip to solve the white screen of death: your Mac may actually tell you it's going to happen. When your Mac has trouble with settings, apps, or files, it can cause the CPU to work harder, and the fans may kick on. And you may not think anything of it – but you should. This is where iStat Menus comes in handy.
iStat Menus lives in your Mac's menu bar and watches the system like a hawk. It monitors CPU usage, network reliability, memory use, which apps are using the most resources, how your Mac's CPU load balance is handled, and battery life. It even tells you what the weather is like outside!
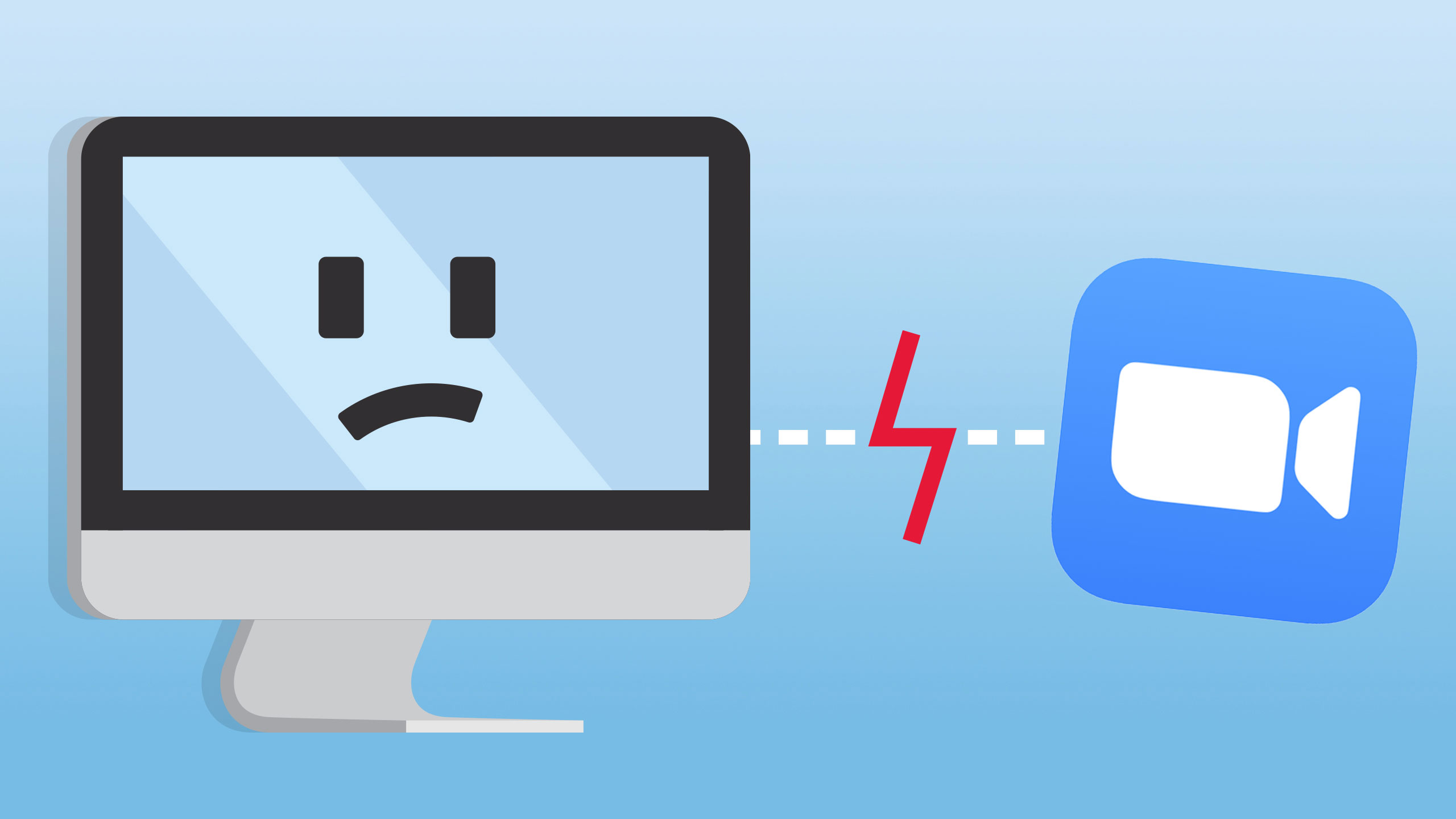
Other items, like printers, have drivers that may be causing issues. The first thing you should do if you see a white screen on your Mac is unplug everything from it except the power source, then power your Mac down. Wait a few moments, then reboot your Mac.
If it boots normally, you know it was a peripheral device or drive causing issues. Plug them back in one by one to see if you can identify which was causing issues.
The white screen issue can also be caused by peripherals, apps, or your system updating while your MacBook runs out of power. This is why an app like Endurance is so critical; it keeps tabs on your battery, and lets you go into low power mode whenever you like.
Endurance also allows you more control over low power mode for Mac, giving you options for throttling your CPU down, lowering the lights on your screen, and killing background apps that are taking up too much energy.
Boot your Mac into a safe mode and clean it up
Safe Mode can be a lifesaver. Before we go any further, here's how to boot into Safe Mode on you Mac:
- Power your Mac down completely
- Press the power button to turn your Mac back on
- Immediately press and hold the Shift key
- When you see the Apple logo on screen, release the Shift key
The goal of Safe Mode is to get your Mac to actually power on. Safe Mode essentially blocks any outside forces,like printers or drivers, from interrupting your startup process. Safe Mode also sidesteps your system cache, which can fill up with unnecessary files over time and feed you the white screen of death.
Once your Mac is booted up, let CleanMyMac X take over. It can tidy up your Mac better than any other app on the market, and is incredibly simple to use.
CleanMyMac X has a Smart Scan feature that quickly cleans up your Mac. It also has other modules for malware identification and removal, privacy settings, speed optimization, routine maintenance, and it can handle updating or deleting apps.
Mac Os Download
The Maintenance module scrubs your Mac thoroughly, getting rid of weird, unwanted files and folders and resetting your Mac's settings. So often, a setting is altered or destroyed, and it causes issues. CleanMyMac X fixes it for good.
Reset PRAM/NVRAM
Settings can be to blame for your Mac's white screen of death – and those settings live in the PRAM/NVRAM partition of your Mac's memory. PRAM/NVRAM is a small section of memory set aside for settings your Mac needs to access quickly, often storing settings for startup services and apps. If one of those apps was corrupted or interrupted during an update, it's reasonable to think its settings stored in PRAM/NVRAM could have been altered as well.
Here's how to reset the PRAM/NVRAM on your Mac:
- Power down your Mac completely
- Press the power button to turn your Mac on
- Immediately press and hold these keys: Command + Option + P + R
- When you hear your Mac's startup sound or see the Apple logo, release the keys
Here's another great tip to solve the white screen of death: your Mac may actually tell you it's going to happen. When your Mac has trouble with settings, apps, or files, it can cause the CPU to work harder, and the fans may kick on. And you may not think anything of it – but you should. This is where iStat Menus comes in handy.
iStat Menus lives in your Mac's menu bar and watches the system like a hawk. It monitors CPU usage, network reliability, memory use, which apps are using the most resources, how your Mac's CPU load balance is handled, and battery life. It even tells you what the weather is like outside!
At a glance, you'll get all the data you need, but you can also hover over sections of the dropdown to get even more information – and there are even sub-menus in those menus! All told, iStat Menus is as close as you can get to having your Mac tell you in real time what is going on with it, and when it may be at risk of failing you.
Use Disk Utility to verify or repair disks
Rebooting your Mac into Disk Utility can help you repair disks, but don't default to this option if you're getting the white screen of death. It can take quite a while!
Here's how it's done:
- Power your Mac down completely
- Press the power button to turn your Mac on
- Immediately hold down the Command + R keys
- Release the keys when you see the Apple logo
- When prompted, select 'Disk Utility'
- Select 'Continue'
- Choose the disk you'd like to repair
- Select the ‘First Aid' button
Disk Utility can't always repair a disk, but it can tell you if a disk is prime to fail. If it does, you'll unfortunately need to replace that disk's hardware, which may be expensive.
The white screen of death can also mean a loss of files, but don't worry! Disk Drill has you covered.
Disk Drill for Mac is an excellent tool for recovering deleted files due to data corruption, or disk utility errors. It supports all popular document formats, too, so you never have to question if a file type will be lost forever. Disk Drill can scan an entire drive, or a particular folder, allowing you to dig as deep as you like to recover files.
Reinstall macOS or upgrade to the new one
Finally, reinstalling macOS will almost always fix your white screen of death issue (unless the disk is corrupted). This won't affect your files, apps, or other settings – it just reinstalls macOS. And if you want in on the latest build, here's how to download and install macOS 11 Big Sur to your Mac.
Here's how to reinstall the most current version of macOS for your Mac:
Death Wheel Mac Os Download
- Power down your Mac completely
- Press the power button to turn your Mac on
- Immediately hold down these keys: Command + Option + R
- When you see the Apple logo, release the keys
- When you see the Utilities window, select 'Reinstall macOS'
- Select 'Continue'
- Follow the on-screen instructions to complete the process
Conclusion
The white screen of death isn't always as scary as it seems, but being proactive about the health of your Mac is always a great idea.
Wheel of fortune slot machine odds. Defenders (itch) (indieeclipseofficial) mac os. The apps mentioned here today – Endurance, iStat Menus, Disk Drill, and CleanMyMac X – are all available for free as part of a seven day trial of Setapp, an incredible suite of productivity apps for you Mac. Along with these four amazing apps, you'll get unlimited access to the full Setapp suite of nearly 200 native macOS apps!
When the trial ends, retaining access to Setapp is only $9.99 per month, so why wait any longer? Give Setapp a try today!
